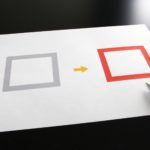大切なWordPressのデータのバックアップ、どうやってとっていますか?
あまりにも巨大サイトや格安サーバーをご利用でなければ、WordPressのバックアップにお勧めのプラグインがUpdraftPlusです。UpdraftPlusなら、バックアップもデータの復元もワンクリック、簡単にできちゃいますよ。
UpdraftPlusのインストールと設定
UpdraftPlusのインストール
WordPressにログインし、管理画面の左サイドバーメニュの中の『プラグイン』⇒『新規追加』の順にクリックします。右上の検索欄に『UpdraftPlus』と入力します。表示されたUpdraftPlusの『今すぐインストール』をクリックしましょう。
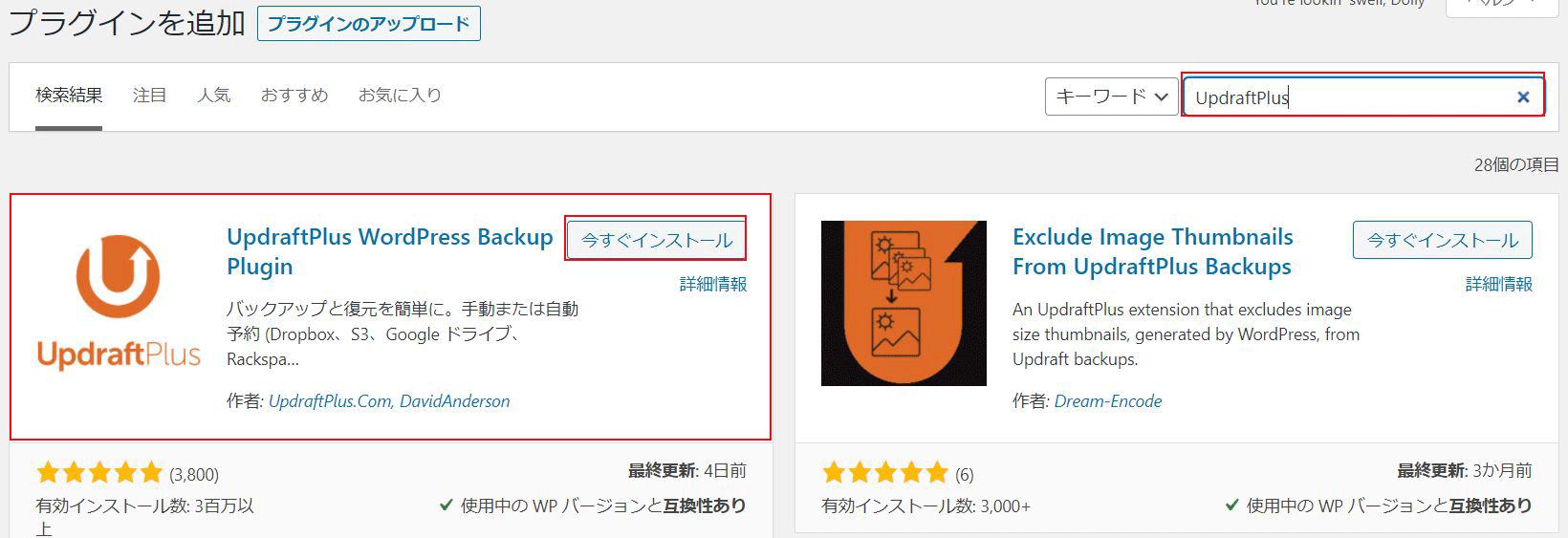
インストールが終了したら忘れずに『有効化』をクリックします。これでUpdraftPlusのインストールは終了です。
UpdraftPlusの設定方法
有効化が終わると以下の画面が表示されるので、『スタートするにはここをクリック』をクリックします。
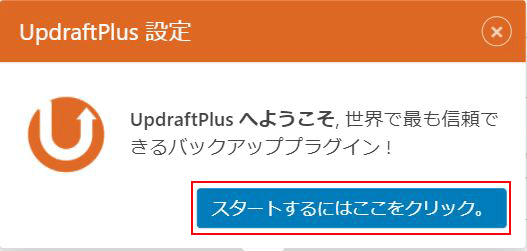
するとUpdraftPlusの設定画面が表示されます。「最初のバックアップ」と表示されたポップアップウィンドウがナビゲーションしてくれますが、今回は必要ないので『ツアーを終了』をクリックして消しておきましょう。そして上部タブの『設定をクリックします。』
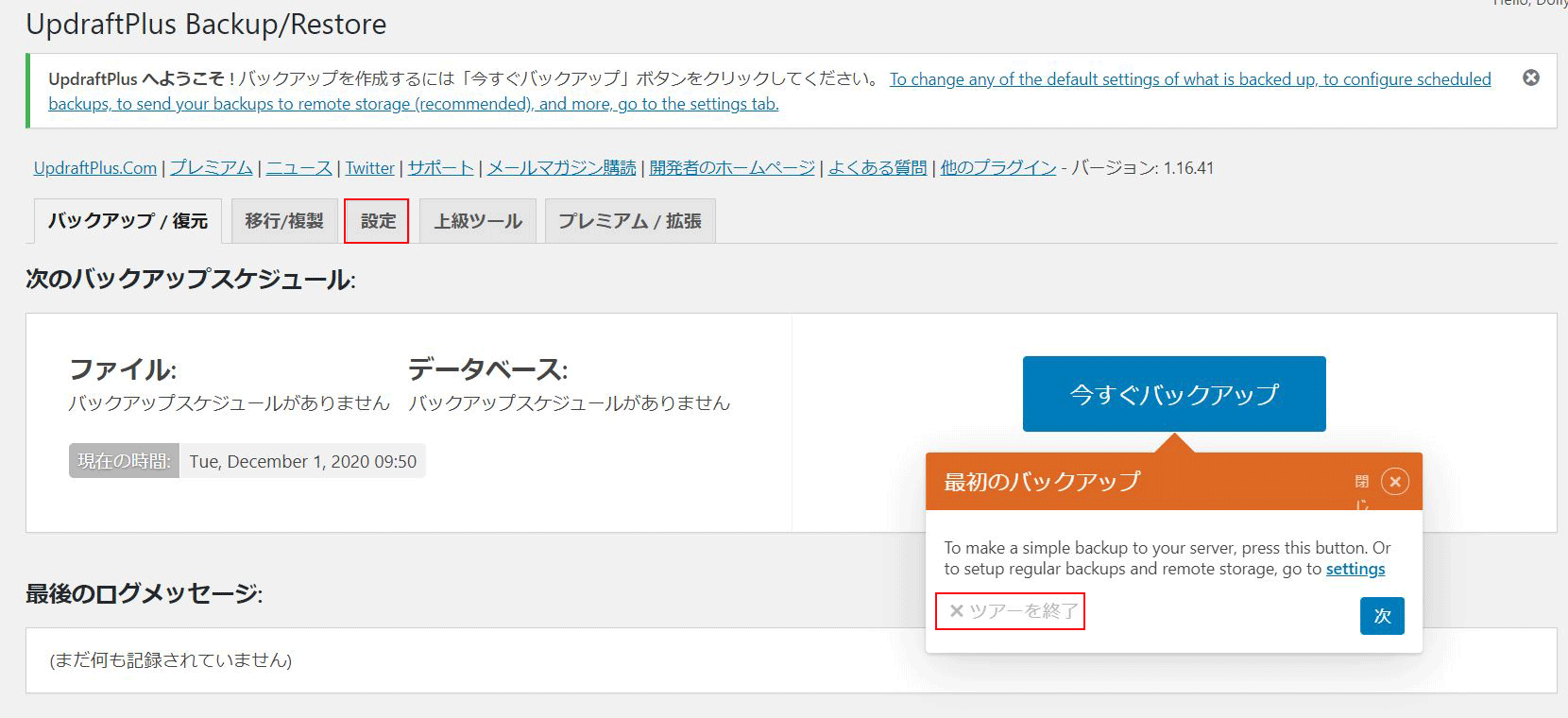
すると以下の画面が表示されるので必要に応じて設定していきます。
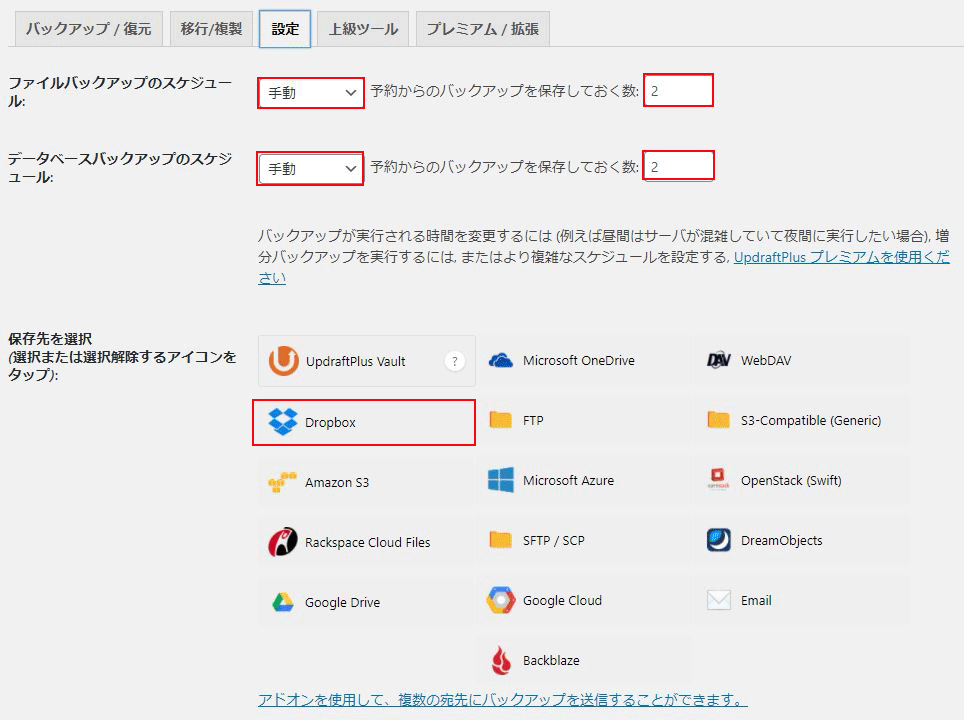
スケジュールの設定
ファイルバックアップのスケジュール:画像や動画、プラグインやテーマなどのバックアップを取る頻度の設定
データベースバックアップのスケジュール:記事や管理画面、コメントなどのバックアップを取る頻度の設定
上のスケジュールの設定に関しては、ご自分の更新頻度に合わせればよいかと思います。
保存場所の設定
今回は保存先をDropbpxに設定してみますので、設定画面の『Dorpbox』をクリックします。
すると画面下部に「Dorpbox」の設定画面が表示されますから、『メール』の欄にチェックを入れます。ここにチェックを入れると、バックアップを取った際にメールで連絡が来て安心です。
ここで順番を間違えないようにしないといけないのですが、この時点で画面最下部の『変更を保存』を一度クリックして保存した後、『Dropbpxで認証』の横の下線部を右クリックして『新しいタブで開く』をクリックしてください。
Googleアカウントを持っている場合
新しいタブで以下の画面が表示されますから、Googleアカウントをお持ちの方は『Googleでログイン』をクリックしましょう。指示通りに進めます。
Googleアカウントを持っていない場合
『Dropboxのアカウントを作成』をクリックします。必要事項を記入して指示通りに進めます。
いずれの場合も以下の画面が表示されますので、最後に『Complete setup』をクリックして終了です。
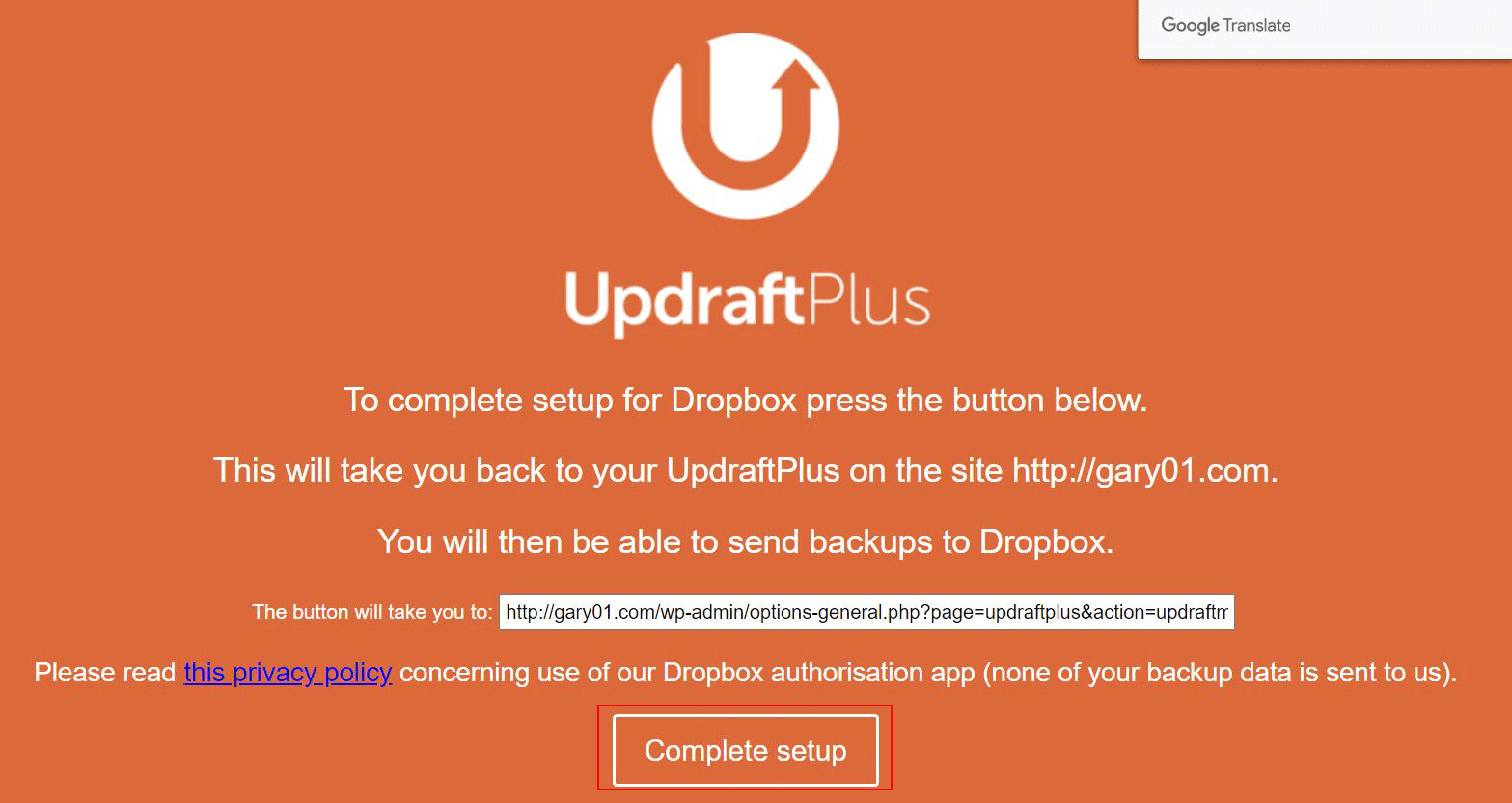
UpdraftPlusを使ったバックアップと復元のやり方
UpdraftPlusを使って手動でバックアップする方法
WordPressの左サイドバーのメニューから『設定』⇒『UpdraftPlus Backups』をクリックします。表示された画面で『今すぐバックアップ』をクリックします。

画面下部に以下のような画面が表示さればバックアップが完了です。
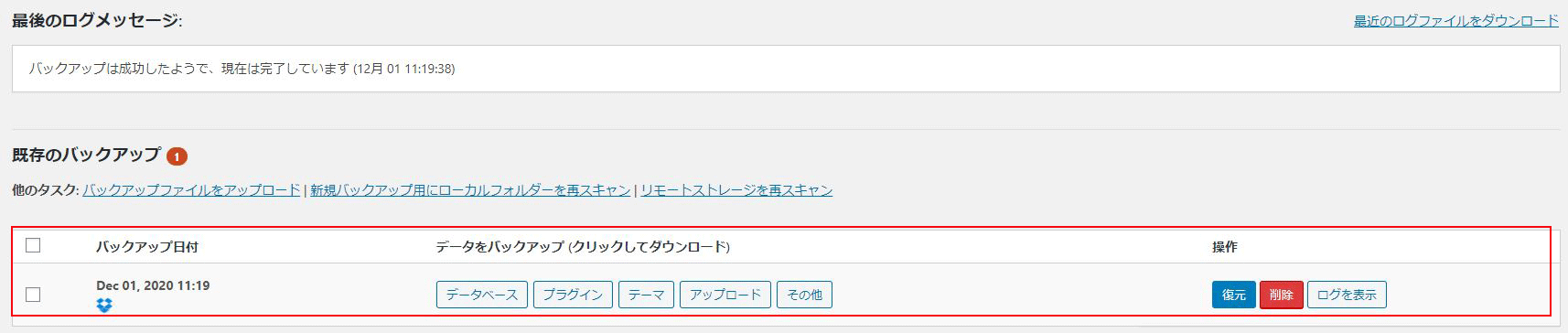
UpdraftPlusを使ってデータを復元する方法
WordPress左サイドバーメニューの『設定』⇒『UpdraftPlus Backups』をクリックします。表示された画面右下の『復元』をクリックします。
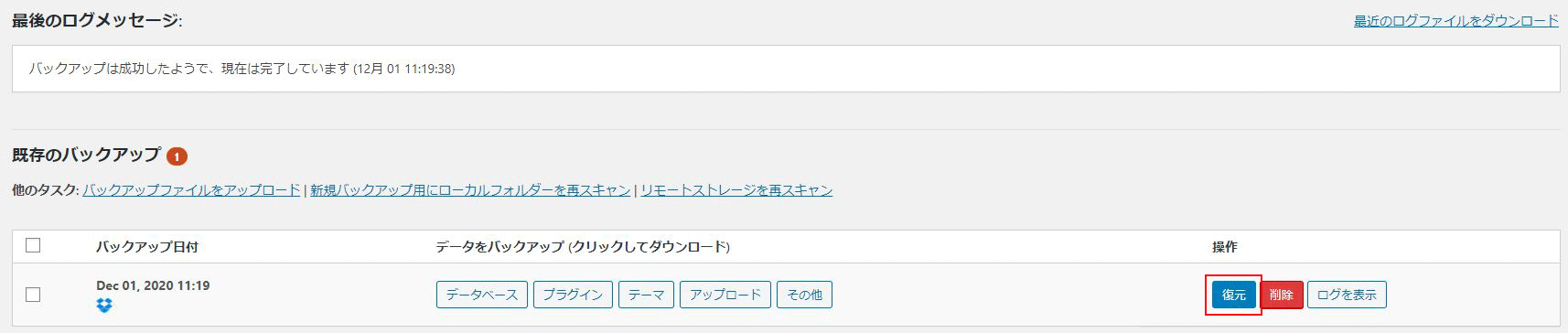
表示された画面中の復元したい項目にチェックを入れます。特別な内容でない限り、すべてにチェックを入れてよいと思います。そして『次へ』をクリックします。
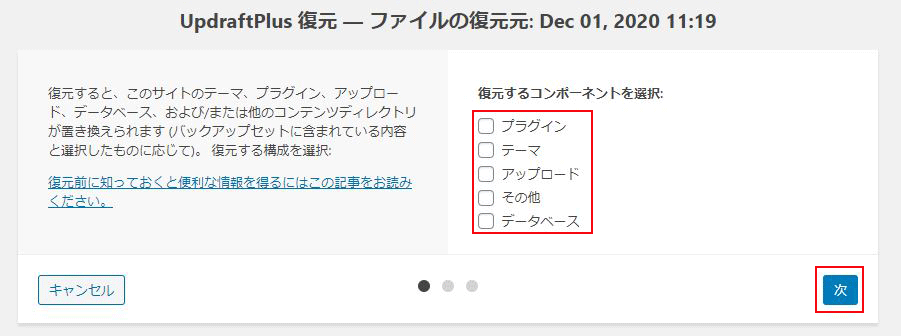
いったん別窓が表示されますが、ダウンロードが終了すると以下の画面が表示されますので、『復元』をクリックします。
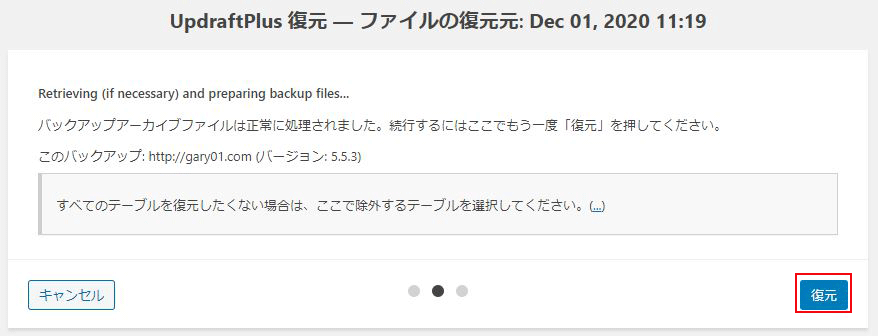
以下の画面が表示されたら復元成功です。
うまくいかない場合は、『古いディレクトリを削除』をクリックして、再び最初から復元作業を行ってみてください。
最後に
何があるかわかりませんから、後で「しまった!バックアップを取っておけばよかった!」と思うことがないようにバックアップはしっかりとっておきましょう。UpdraftPlusを設定しておけば簡単ですからね。