
はじめに
実は、現在WordPressの投稿画面には2つのタイプが存在しています。グーテンベルグ(Gutenberg)と呼ばれる画面とクラシックエディタと呼ばれる画面です。現状では評価が分かれるグーテンベルグとクラシックエディタですが、当サイトでは前者のグーテンベルグの投稿画面をお勧めしますし説明しています。
理由は、クラシックエディタは2021年12月31日にサポートが終了してしまうこと、そして今からWordPressを始める方は、最初からグーテンベルグに慣れていた方がよいと思うからです。わざわざ戸惑う理由を増やす必要はありませんからね。
記事投稿の基本的な流れ
まずはWordPressにログインします。WordPressへのログインは、URL入力の欄に「独自ドメイン/wp-admin」と入力してください。するとログイン画面が表示されますから、インストールの際に設定したユーザー名とパスワードを入力します。無地ログインできたら以下の画面が表示されるので、右サイドメニューの『投稿』という項目をクリックし次に『新規投稿』をクリックします。
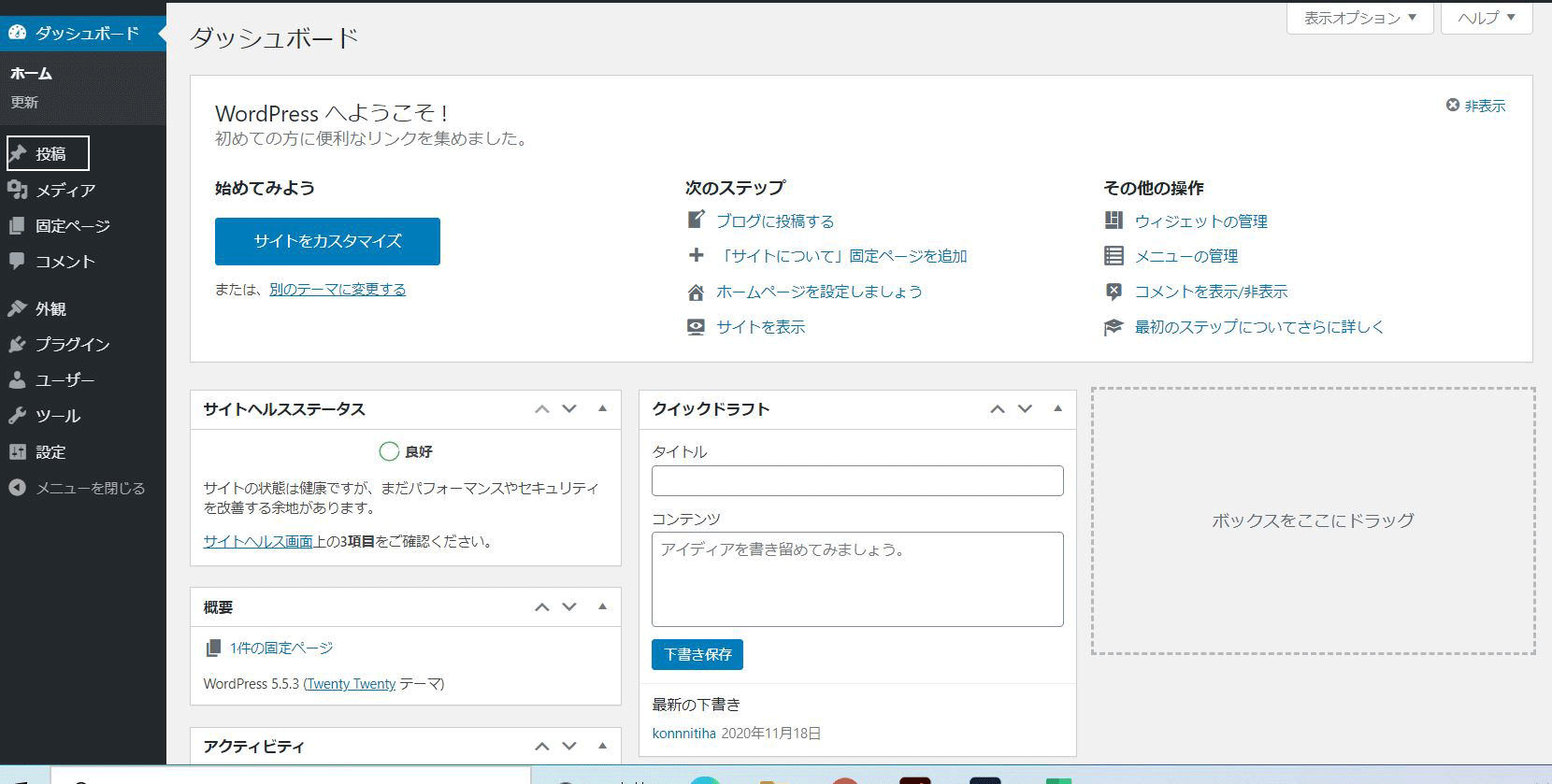
次に記事を書きます。記事の書き方は後述します。記事を書き終わったら、右上の『下書き保存』をクリックし右上の『歯車のマーク』をクリックします。
※記事の更新中は、マメな下書き保存をお勧めします。
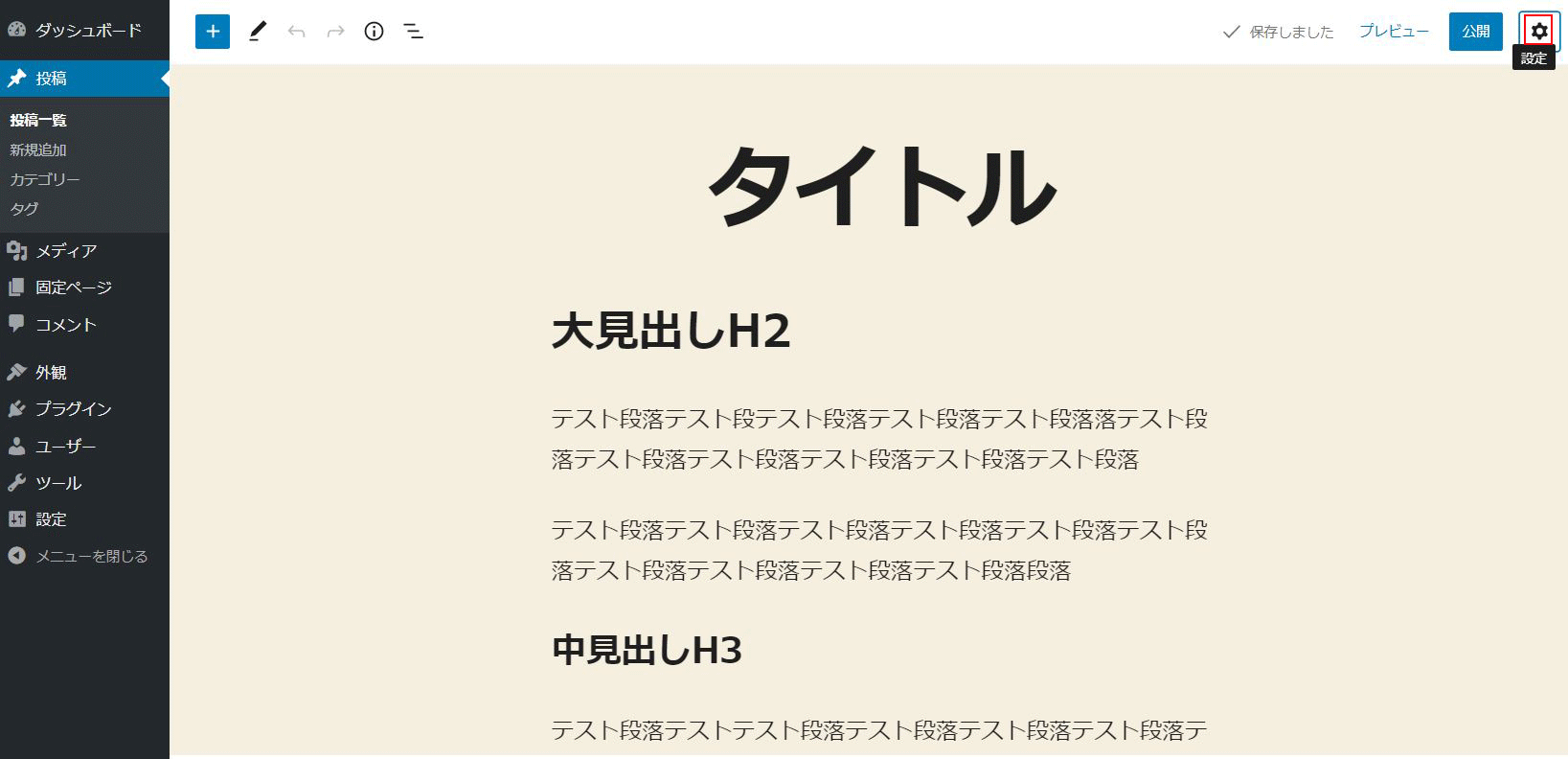
必要な項目を入力後右上の『公開』をクリックして1ページ分の投稿が終了です。
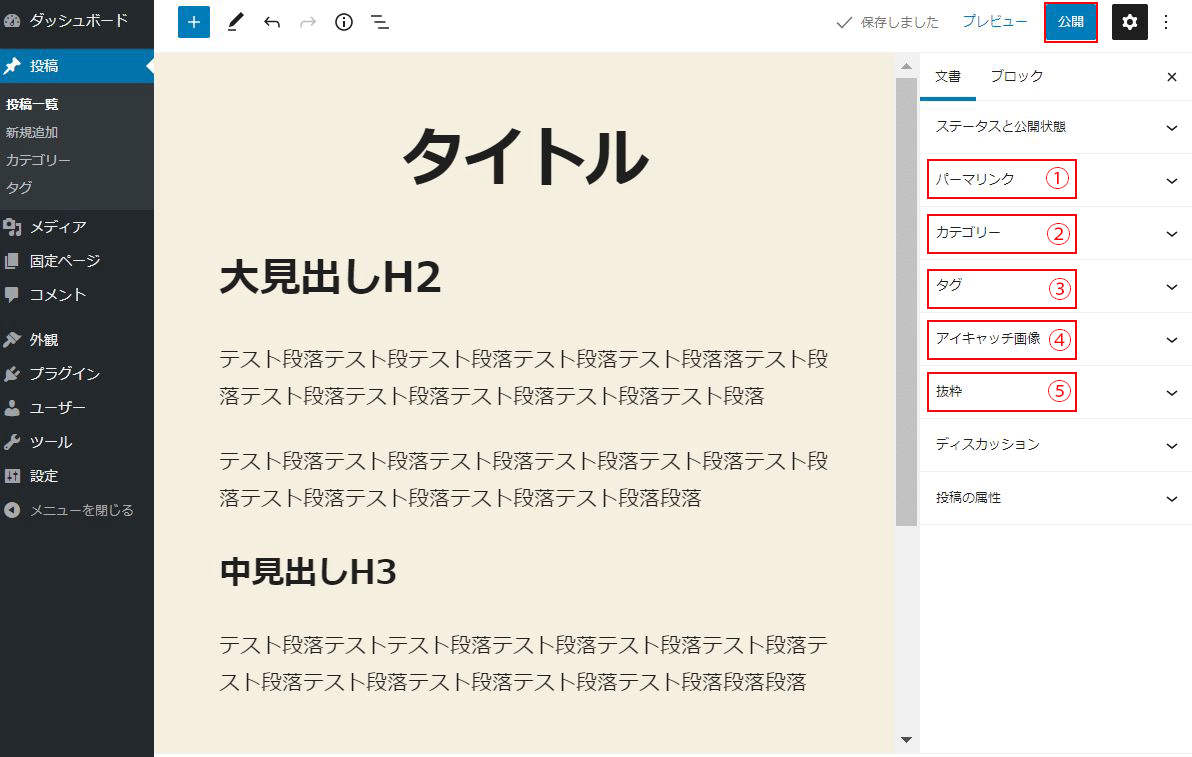
- パーマリンク…URLの最後の部分
- カテゴリー…カテゴリーを作成した後に設定する
- タグ…必要に応じて入力
- アイキャッチ画像…ページ上部に表示される目を引く大きな画像のこと
- 抜粋…検索ページに表示された際の説明。そのページの説明を80~120文字で分かりやすく簡潔にまとめる。
記事の具体的な書き方
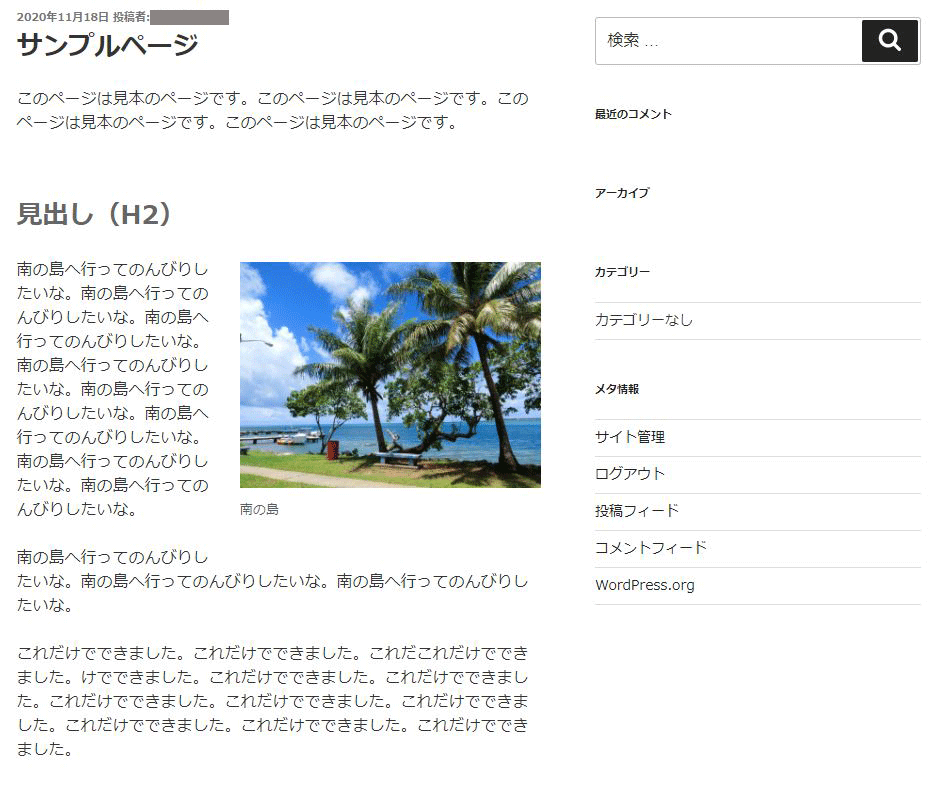
ここでは、上の画像のような記事を完成させてみたいと思いますので、準備と練習を兼ねて、左側メニューの『外観』から『テーマ』をクリックして、『Twenty Seventeen』というテーマをクリックし、『有効化』をクリックしておいてください。
テーマの準備ができたら左側メニューの『投稿』⇒『新規投稿』の順にクリックしてください。
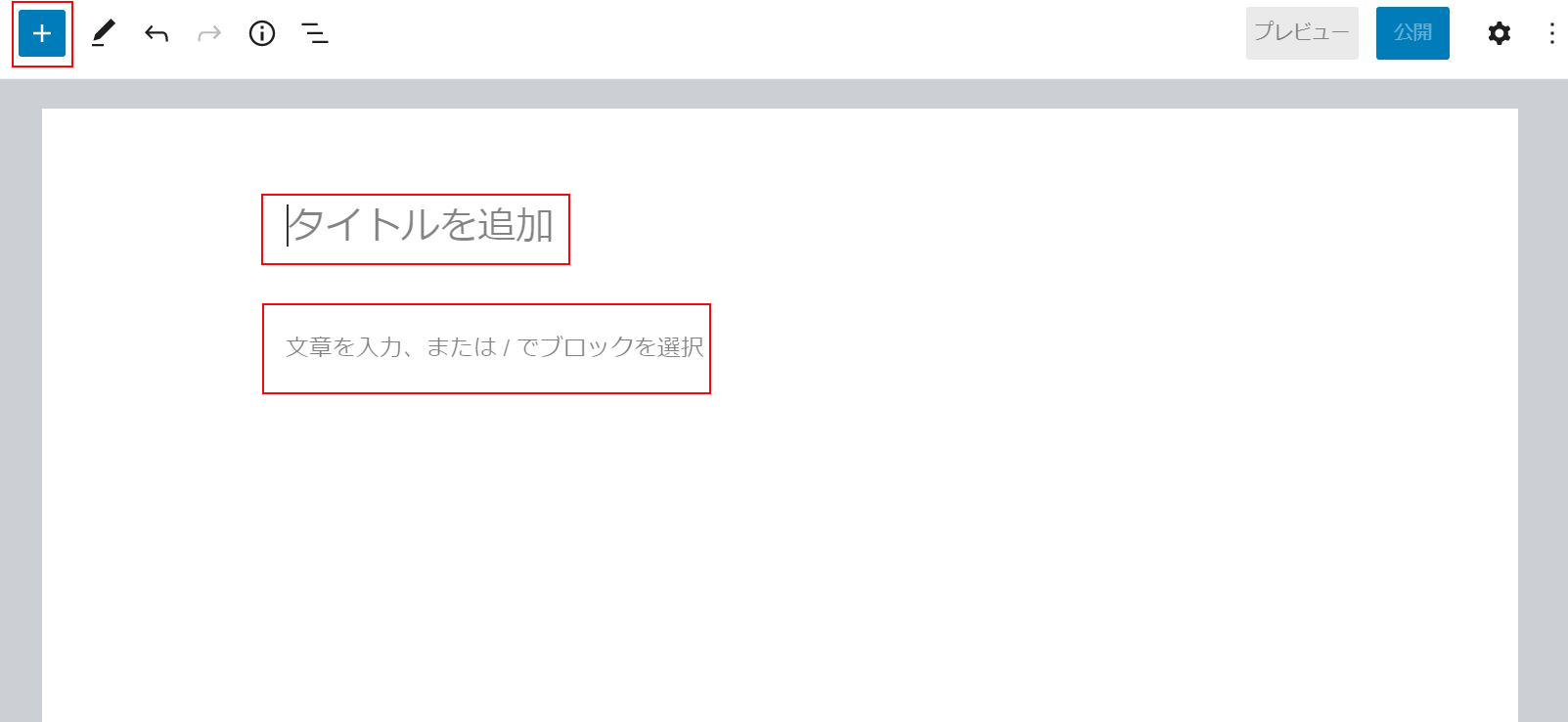 すると上の画面が表示されるはずなので、タイトルを追加の辺りをクリックして、『サンプルページ』と入力しましょう。次に『文章を入力、または / でブロックを選択』辺りをクリックして『このページは見本のページです。』と入力しましょう。
すると上の画面が表示されるはずなので、タイトルを追加の辺りをクリックして、『サンプルページ』と入力しましょう。次に『文章を入力、または / でブロックを選択』辺りをクリックして『このページは見本のページです。』と入力しましょう。
※もちろん文章は適当でかまいません。
次に左上の『+』をクリックして見出しをクリックすると、見出しブロックが追加されますから、そこに『見出し(H2)』と入力しましょう。
ここまで入力が終わったら次は画像の挿入です。左上の『+』をクリックし表示された画面の中から『画像』を探しクリックします。そこで表示された画面の『アップロード』をクリック、次にアップロードしたい画像を指示し『開く』をクリックしてください。画像が挿入されたはずです。
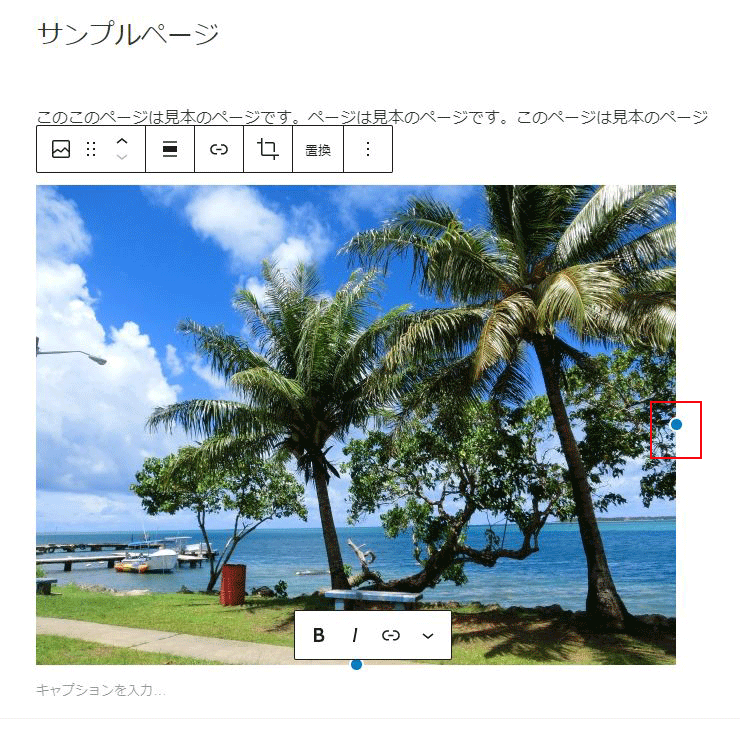
そのまま画像の端に表示されている●をドラッグして幅を適当な大きさにしておきましょう。この時点では画像が中央に表示されますが問題ありません。あとキャプションも入力しておきます。
再び左上の『+』をクリックします(右下の『+』でもOKです)。そして『段落』をクリックします。すると新しくブロックが表示されるので、そこに『南の島へ行ってのんびりしたいな。』と入力します。同じようにもう1度段落ブロックを挿入して『南の島へ行ってのんびりしたいな。』と入力しましょう。
さらにもう1度同じように段落ブロックを挿入して『これだけでできました。』と入力して入力は終了です。
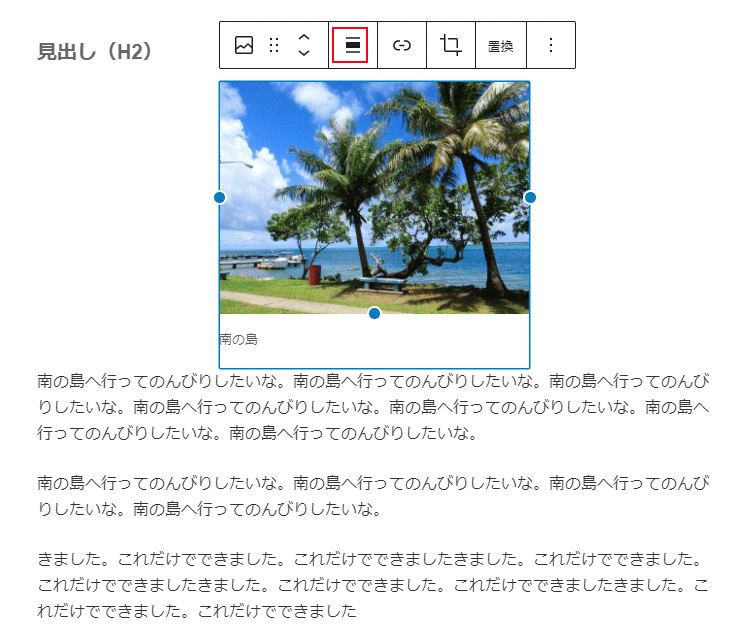
最後に画像の配置を整えます。画像をクリックすると上に表示される中から、『配置を変更』⇒『右寄せ』の順にクリックします。これで出来上がりです。
簡単なページですが、これがグーテンベルグの記事更新の基本的な方法となります。やっぱり「習うより慣れろ!」ですよね。お疲れさまでした。













