
いろいろなサイトを訪れたとき、表示速度が遅くてイライラすることがありませんか?サイトの表示が遅いと、せっかく訪れてくれた訪問者に、そのままウィンドウを閉じられてしまう可能性も多々あります。多かれ少なかれ皆さんもそんな経験がありますよね。
せっかく訪れた訪問者を逃さないためにも、表示速度はできるだけ早くしておきたいものです。
表示速度が遅くなる原因としていくつか考えられますが、よくある理由の1つが画像のサイズです。画像の数が多すぎたりサイズが大きすぎたりすると、自然と表示速度は遅くなってしまいます。
できる対策としては画像のサイズを小さくする、つまり最適化することです。だからといって、別のアプリやツールでやるのは面倒です。そんなとき活躍するのが、WordPressのプラグイン、EWWW Image Optimizerです。EWWW Image Optimizerを使えば、画像をアップロードした時点で自動的に画像を最適化してくれますし、過去の画像もワンクリックで最適化してくれます。
今回は、画像の最適化に便利なEWWW Image Optimizerの設定方法や使い方を詳しくまとめます。
EWWW Image Optimizerのインストール
WordPress管理画面左サイドバーのメニューの中の『プラグイン』⇒『新規追加』をクリックします。検索欄に『EWWW Image Optimizer』と入力し、『今すぐインストール』⇒『有効化』の順にクリックします。
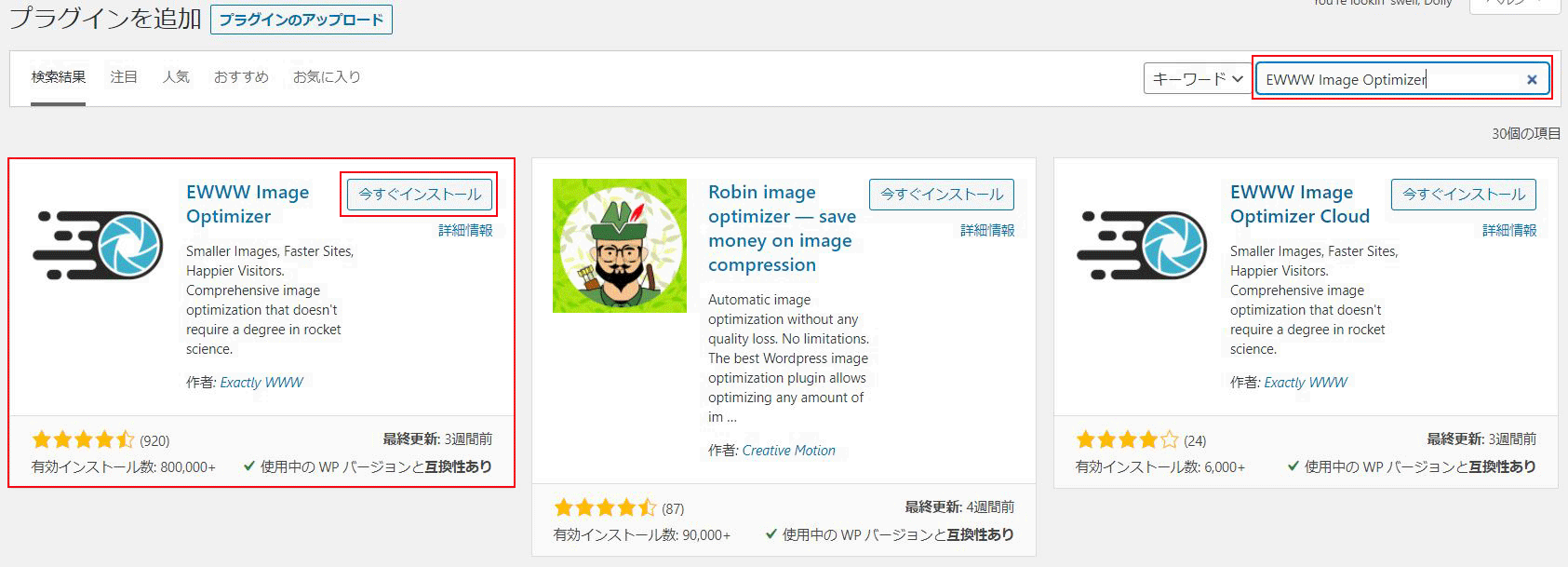
EWWW Image Optimizerの設定方法
インストールと有効化が終了すると、管理画面左サイドメニューの『設定』の中に『EWWW Image Optimizer』が表示されているのでクリックします。
基本タブの設定
表示された画面の『メタデータを削除』の欄にチェックが入っていればそのままでOKです。入っていない場合はチェックを入れて、『設定を保存』をクリックします。
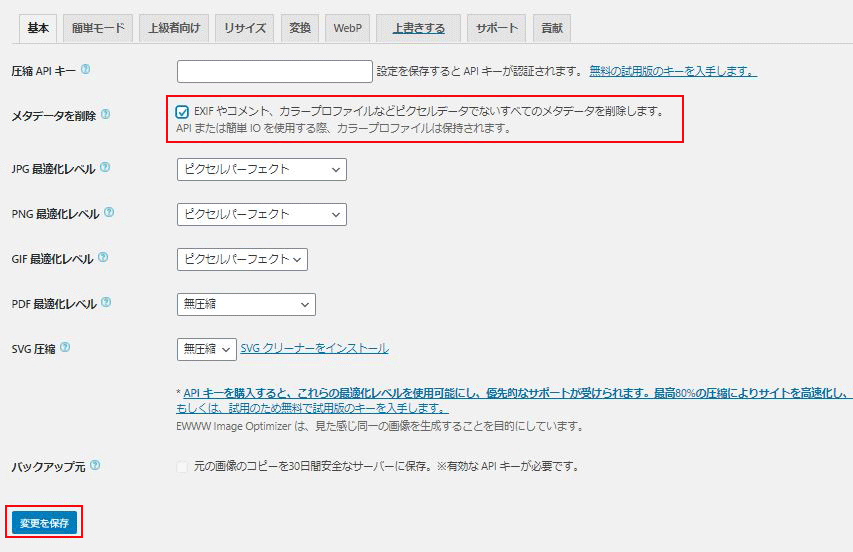
※メタデータとは、画像についている情報のことです。
変換タブの設定
次に上部の『変換』タブをクリックします。『変換リンクを非表示』の欄にチェックを入れて、『設定を保存』をクリックします。
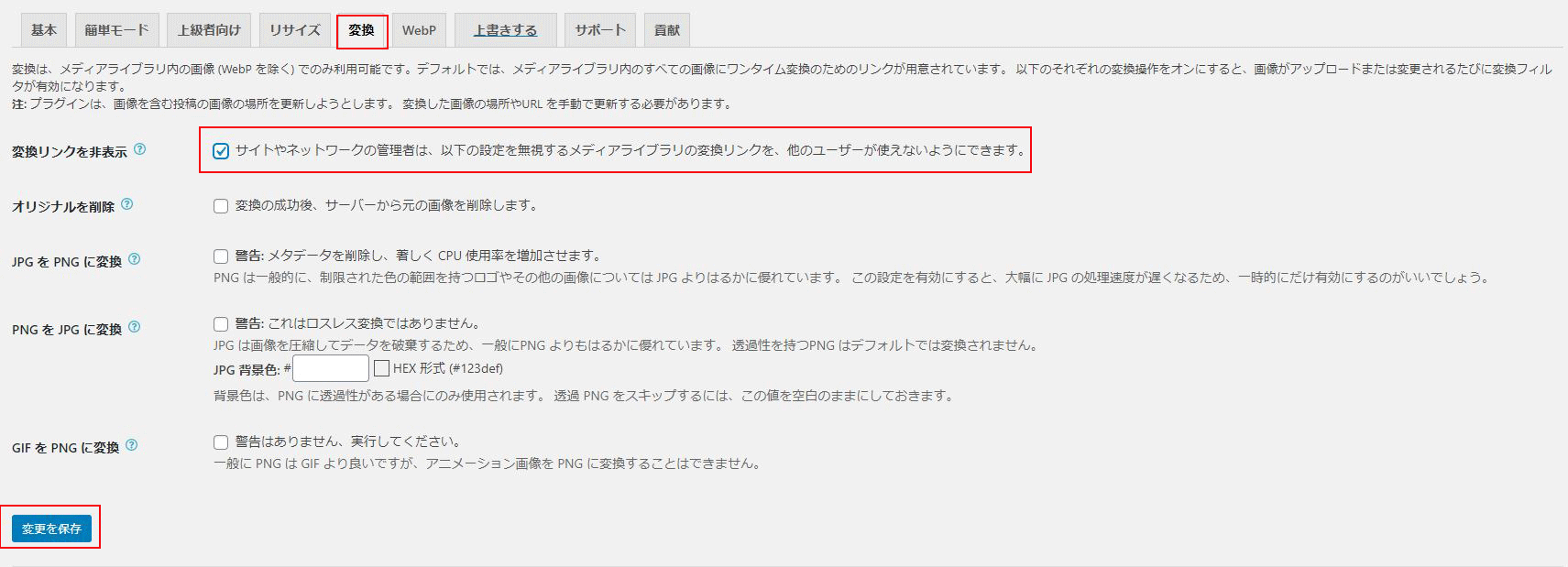
これで基本的な設定は完了です。
EWWW Image Optimizerの使い方
画像の新規アップロード
特に何もする必要はありません。新規画像をアップロードする際、EWWW Image Optimizerを有効化しておけば、自動で最適化してくれます。
過去の画像の最適化
EWWW Image Optimizerは過去にアップロードした画像の最適化もワンクリックで行ってくれるんです。
管理画面肥大サイドメニューの『メディア』⇒『一括最適化』の順にクリックします。『最適化されていない画像をスキャンする』をクリックしましょう。
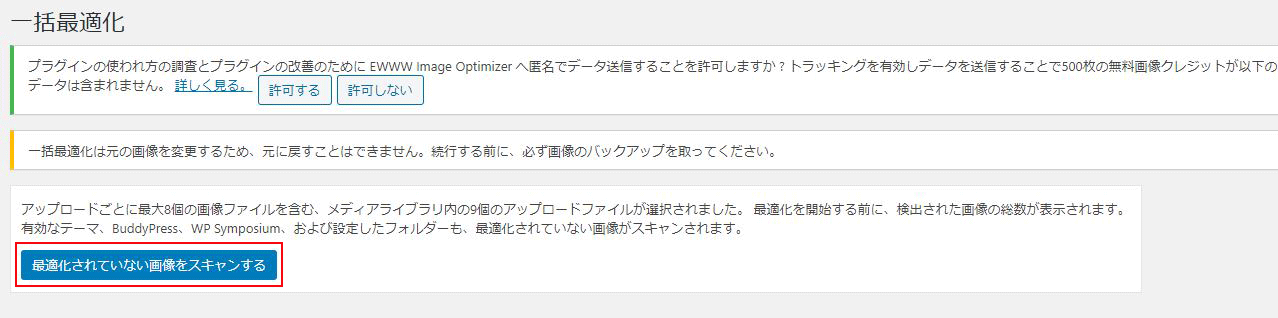
スキャンが終了したら『〇〇点の画像を最適化』をクリックしましょう。あとは最適化が終わるのを待つだけです。

最後に
画像の最適化は絶対にしないといけないというわけではありませんが、SEOの観点やユーザビリティの観点からも重要なことだと思います。EWWW Image Optimizerで楽に画像の最適化をやっちゃいましょう!













