
レンタルサーバーを借り、独自ドメインを取得したら早速記事の更新といきたいところですがもう少しお待ちください。記事を書く前にやっておくべき初期設定があります。
ということで記事を書く前に初期設定を行いましょう。WordPress導入後に必ずやっておきたい7つの設定について説明しています。
必ずやっておくべきお勧め7設定
記事投稿の前に必ずやっておきたいのは以下の7設定です。
- 設定⇒一般:サイトタイトル入力やキャッチフレーズの変更など
- 設定⇒ディスカッション:コメントの設定など
- 設定⇒パーマリンク設定:URLに関する設定
- プラグイン⇒有効化:初期導入されているプラグインの有効化
- プラグイン⇒新規追加:Google XML sitmeaps の導入と有効化
- 外観⇒テーマ:テーマの設定
- 設定⇒投稿設定:カテゴリーに関する設定
それでは1つずつ順番に詳しく見ていきたいと思います。
① サイトタイトル入力やキャッチフレーズの変更など
左側メニュー項目の『設定』をクリックし『一般』をクリックします。
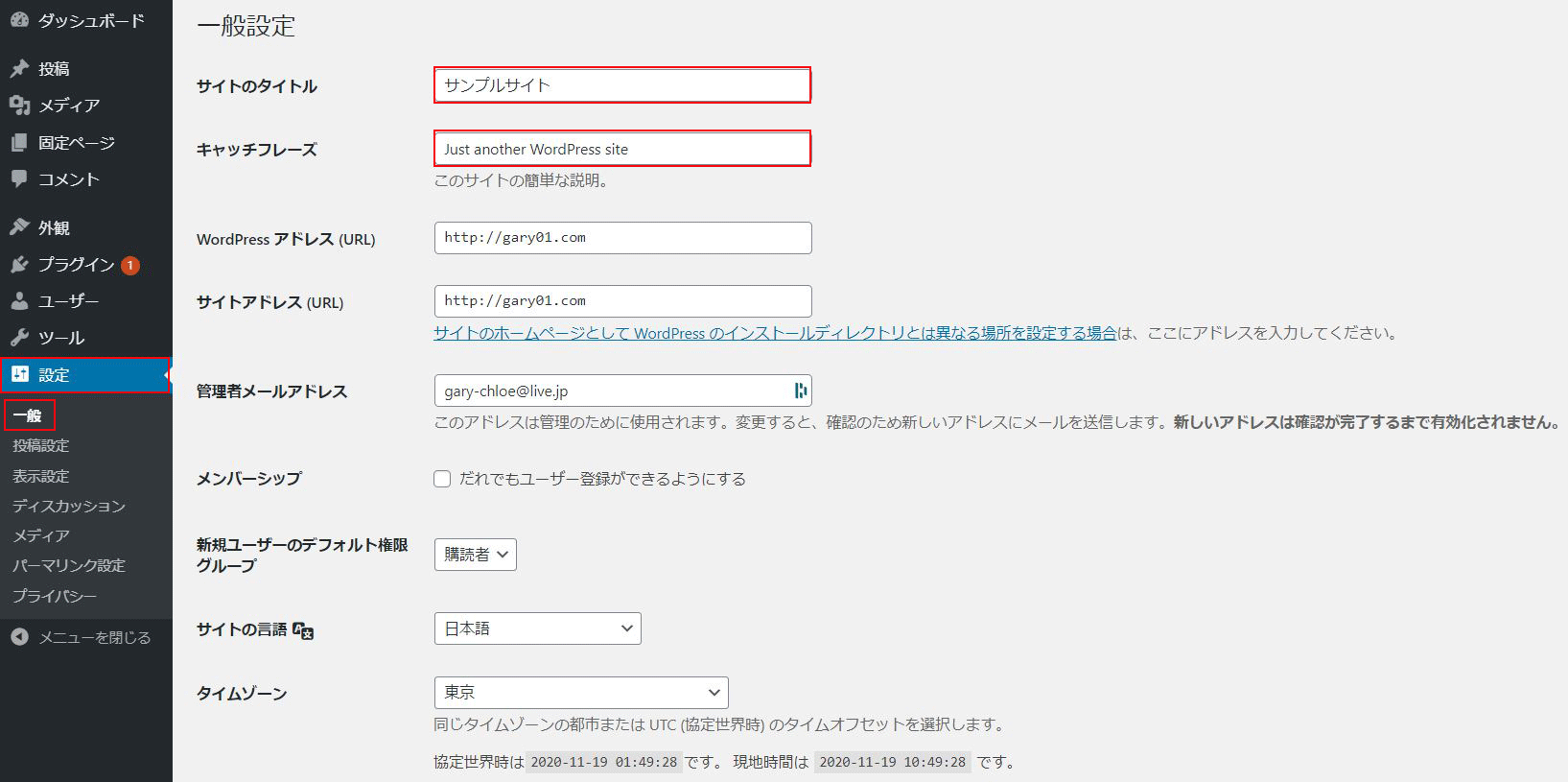
サイトのタイトル
今作成中のサイトのタイトルを入力しましょう。サイトのタイトルは、出来るだけ魅力的で、キーワードを混ぜたタイトルを頑張って考えましょう。検索ひた人がクリックしたくなるような名前です。サイトタイトルのつけ方はとても重要ですよ。
キャッチフレーズ
デフォルトでは、「Just another WordPress site」と記入されていますが、最近の考え方ではSEOの関係上この欄は空欄にしておいた方が無難です。
② コメントの設定など
左側メニュー項目の『設定』をクリックし『ディスカッション』をクリックします。
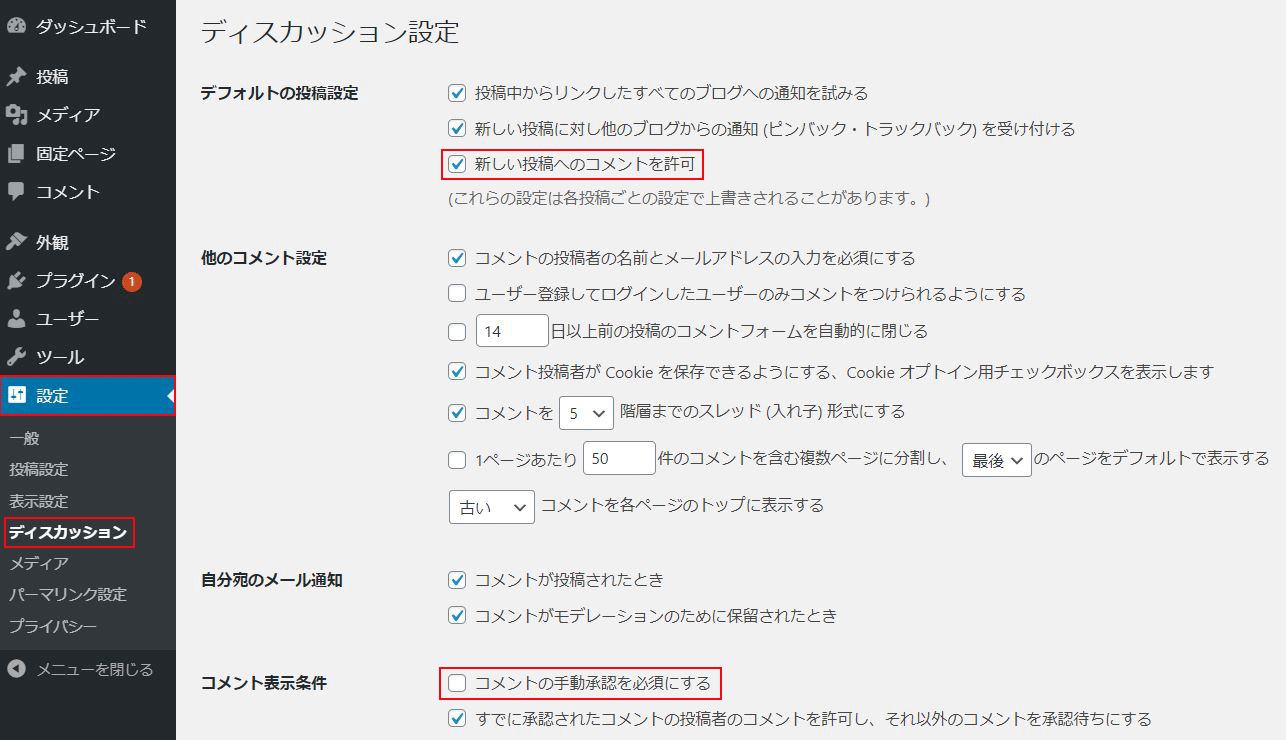
この項目で必ず行っておきたいのは、まずはコメントを受け付けるかどうかの設定と、もし受け付ける場合は手動でコメントの表示を許可するかどうかいついての設定です。
最近は会社のWebサイトをWoraPressで作っている場合も多くなっていますので、そういった場合はコメントは受け付ける必要はないと思いますし、何らかの事情でコメントを受け付けたくない場合もあるかと思います。そんなときは、『デフォルトの投稿設定』の項目の『新しい投稿へのコメントを許可』のチェックを外しておきましょう。
次はコメントの内容を確認してから表示したい場合です。不届きなコメントをする輩もネット上には存在しますので、内容を確認して表示したい場合は『コメント表示条件』項目の中の『コメントの手動承認を必須にする』にチェックを入れておきましょう。
今回も最後に画面左下にある『変更を保存』をクリックして保存することを忘れないようにしてください。
③ URLに関する設定
左側メニュー項目の『設定』をクリックし『パーマリンク設定』をクリックします。
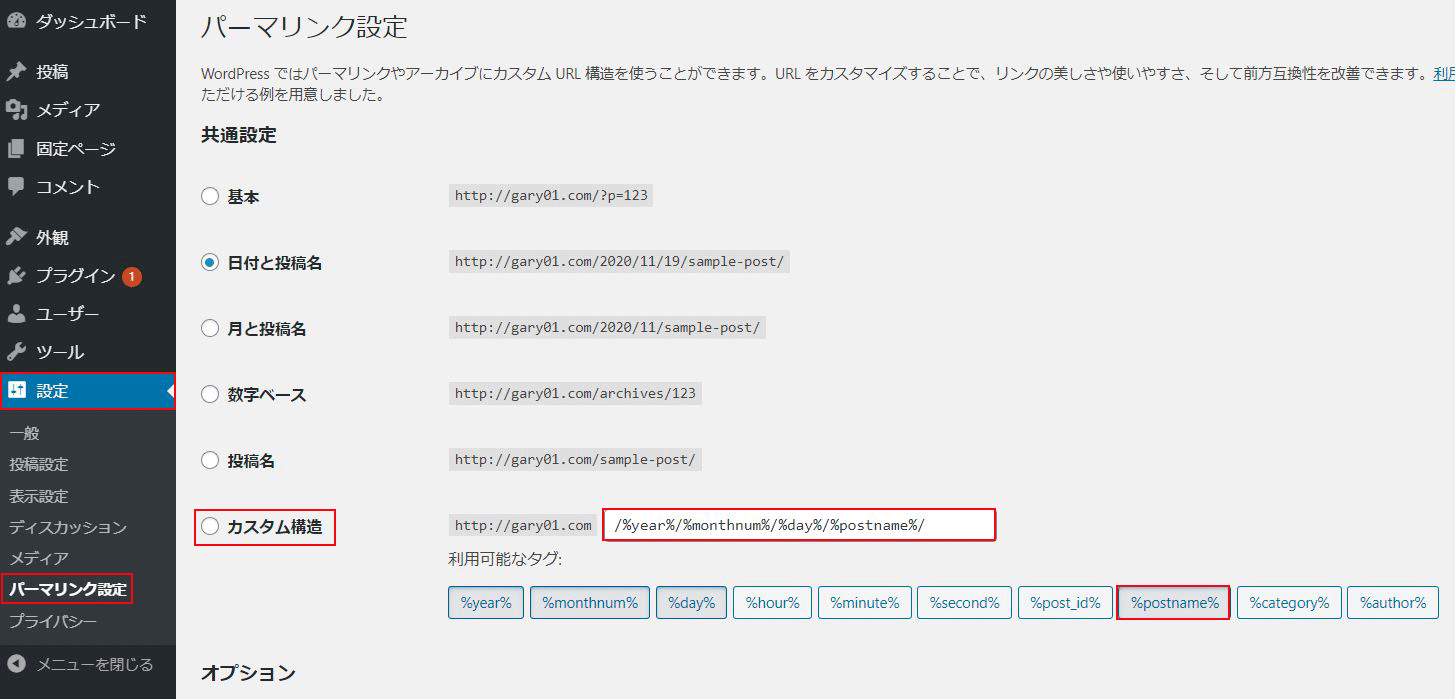
これはSEOにも関係する大事な作業です。といっても作業自体は簡単で、カスタム構造の横の入力欄に入力されている『/%year%/%monthnum%/%day%/%postname%/』を削除しましょう。そして下にある『/%postname%/』をクリックすれば終了です。
今回も最後に画面左下にある『変更を保存』をクリックして保存することを忘れないようにしてください。
④ 初期導入されているプラグインの有効化
左側メニュー項目の『プラグイン』をクリックし『インストール済みプラグイン』をクリックします。
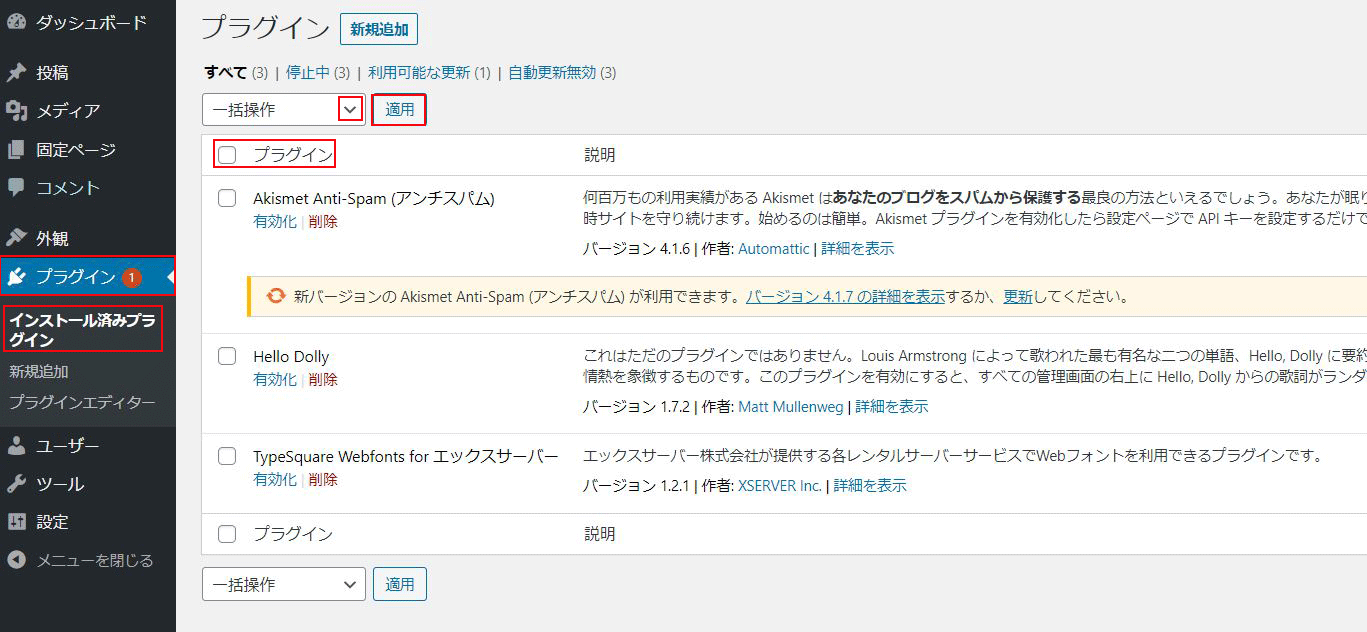
利用しているレンタルサーバーによって若干違うと思いますが、最初から導入されているプラグインは大事なものばかりです。ですが、初期状態では「有効化」されていませんから、全部「有効化」しましょう。いつずつでも可能ですが、ここでは全部一気に「有効化」する方法を紹介します。
まずは、プラグインの横のチェックボックスにチェックを入れます。すると全てのインストール済みプラグインにチェックが入ると思います。
次に一括捜査の横のしるしをクリックし表示されたプルダウンメニューから『有効化』をクリックします。最後に右横の『適用』をクリックして完了です。すると以下のような画面が表示されます。この設定もとても重要なのですが、長くなるので別ページにまとめることにしますので、そのまま次に進みましょう。
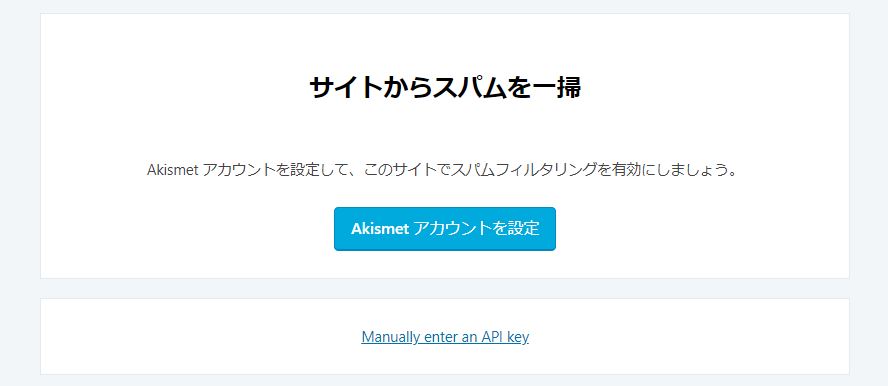
⑤ Google XML sitemaps の導入と有効化
Google XML sitemaps は、検索エンジンのクローラーにサイトの存在や更新などを伝えるとても重要なプラグインです。これは手作業でもできなくはないのですが、更新のたびに行うのはとても面倒です。Google XML sitemaps はそんな面倒な作業を更新の度に通知を自動で行ってくれる非常に便利なプラグインなので絶対に導入しておいてください。
左側メニュー項目の『プラグイン』をクリックし『新規追加』をクリックします。
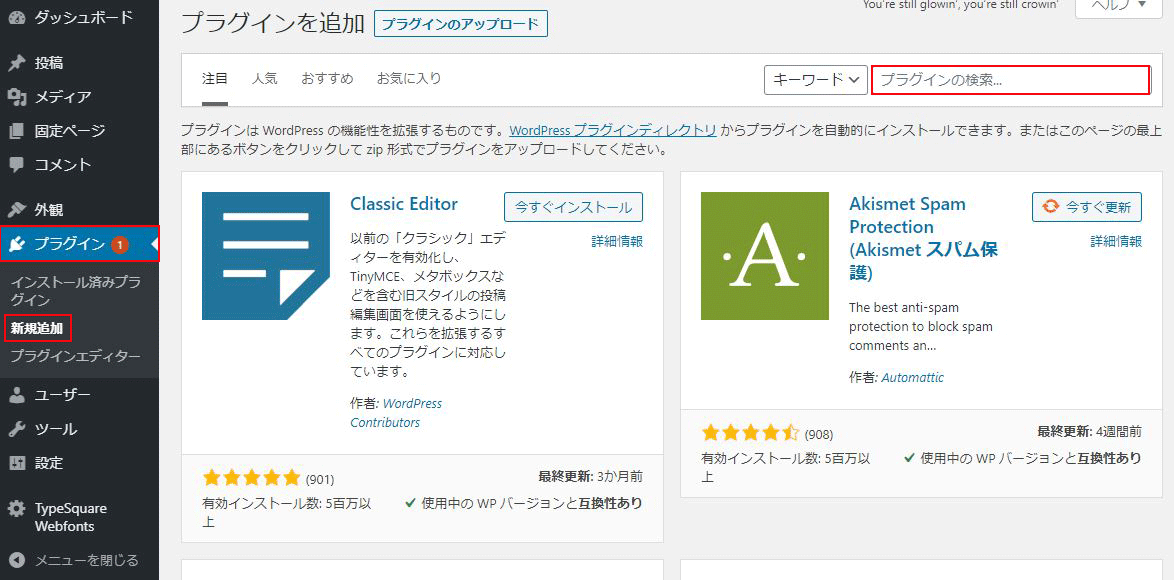
表示された画面右上の検索欄に『Google XML sitemaps』と入力します。すると以下のような画面が表示されます。
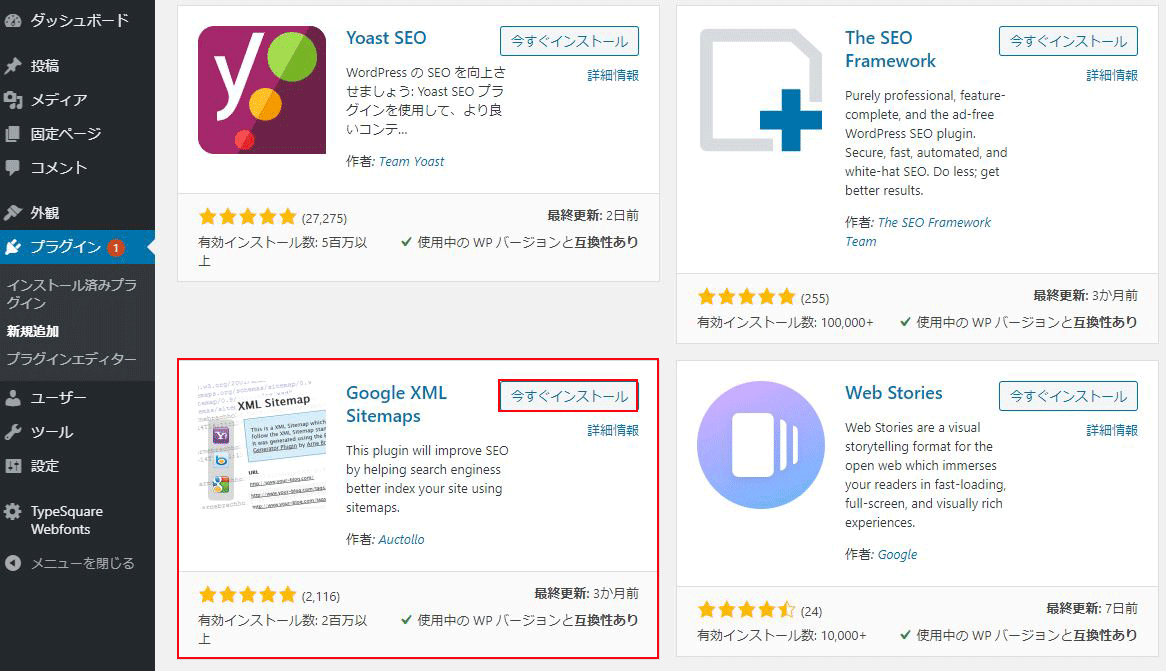
ここで表示された画面の中から『Google XML sitemaps』を探して『今すぐインストール』をクリックします。インストールが終了すると『有効化』というボタンが現れるのでクリックして有効化してください。
⑥ テーマの設定
WordPressのテーマとは、外観のテンプレートのようなもののことです。無料で使えるものもあれば有料のものもあります。いつでも変更は可能ですが、サイトのデザインの根幹となりますので、できれば最初の時点で整えておきたいものです。
テーマを設定・変更するには、左側メニュー項目の『外観』⇒『テーマ』⇒『新規追加』をクリックします。
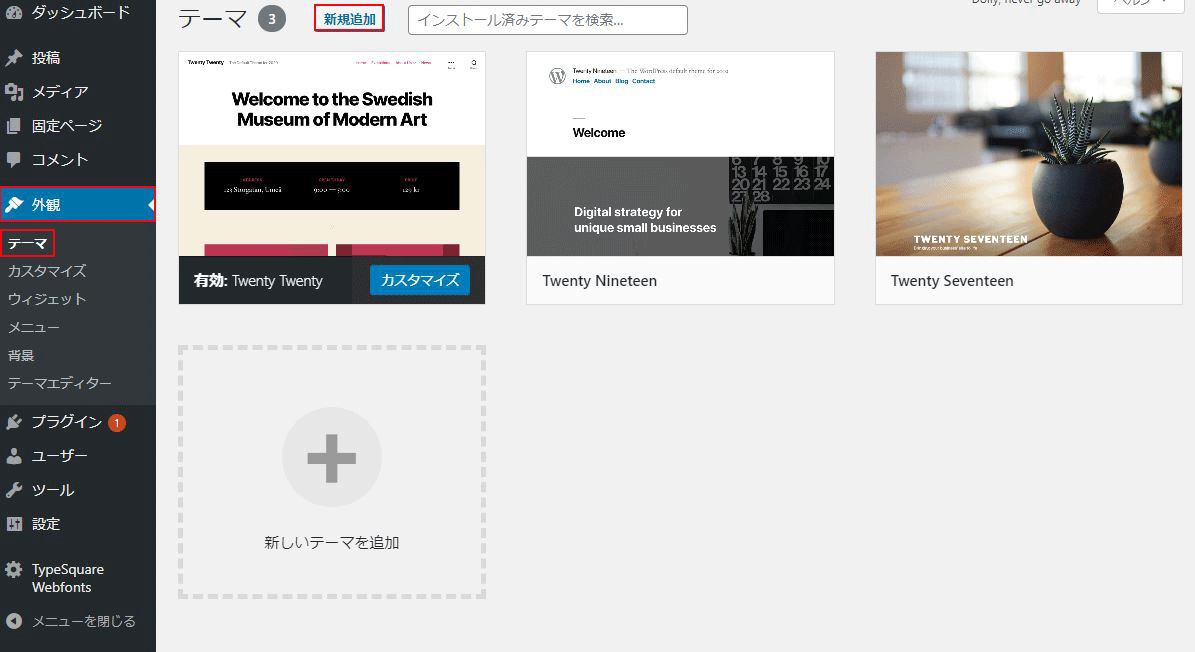
上の『人気・最新』などいろいろと探してみましょう。気に入ったテーマがあった場合は、「インストール」⇒「有効化」で設定できます。
また、有料のテンプレートを購入されている場合は、『テーマのアップロード』からインストール後有効化できます。
テーマについてもう1点だけ追記しますが、インストールしたテーマの中で不必要なテーマは削除するようにしましょう。『外観』⇒『テーマ』⇒『テーマの詳細』⇒『削除』で削除できます。
⑦ カテゴリーに関する設定
カテゴリー分けはユーザビリティ(サイト利用者の使いやすさ)を考える上でも重要です。ですから、サイト作成前にどんなカテゴリー分けを行うのか考え、記事作成の前に準備しておきたいものです。
カテゴリーを設定するには、左側メニュー項目の『投稿』⇒『カテゴリー』をクリックします。
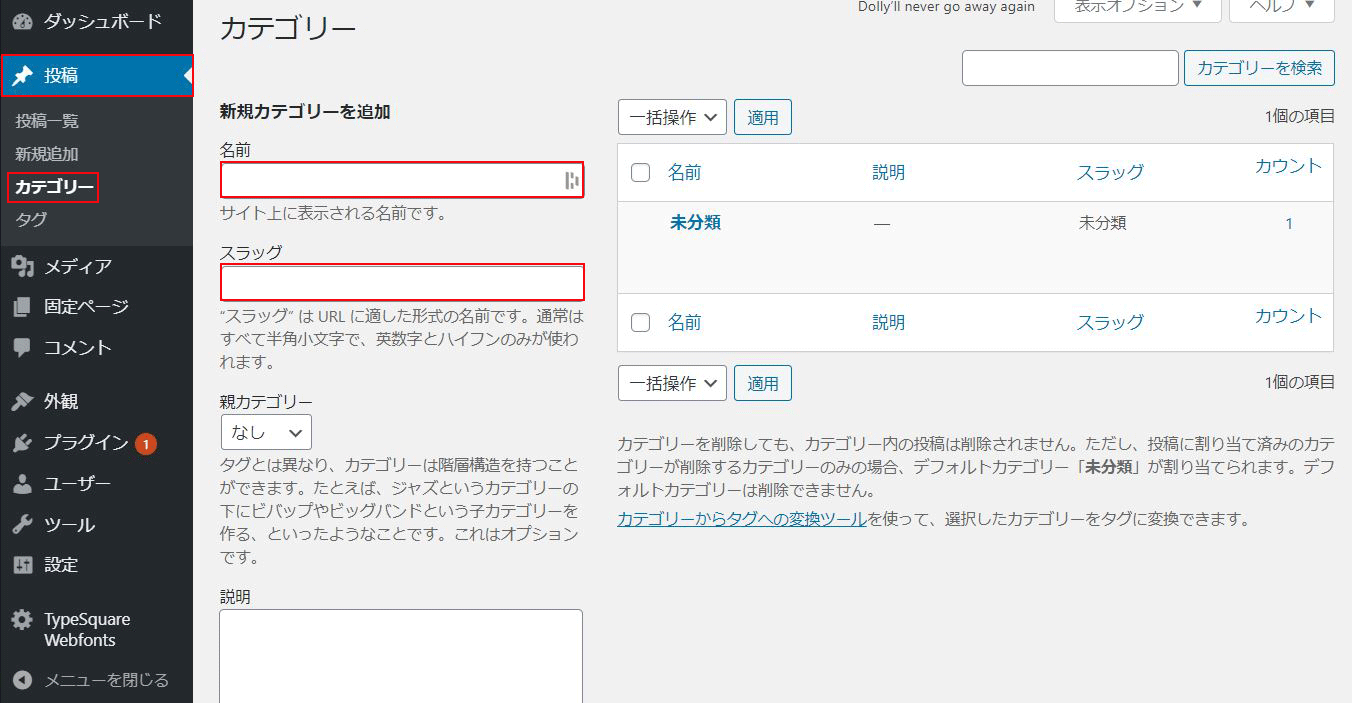
「名前」の欄にカテゴリーの1つの名前を記入(日本語でも英語でもOK)します。その後「スラッグ」の欄にそのカテゴリーの名前を、英語表記またはローマ字表記で記入しましょう。日本語でも可能ですが、URLが長くなってしまい、SEO上好ましくありません。
記入が終わったら、下部の『新規カテゴリーを追加』をクリックします。続けて次のカテゴリーと順番に同じことを繰り返し、すべてのカテゴリーを設定しておきましょう。
最後に
これで最低限の準備は整いました。面倒ですが、最初にこの設定だけは最低限やっておいた方が無難です。これでやっと記事の更新を始めることができます。これからが本番ですよ。
次はいよいよ記事の投稿方法です。















